
That means it wouldn’t make sense for the RDP client to offer higher resolutions. The computer on which the screen capture was made is equipped with a 1920 x 1080 display. If you look back at the previous screen capture, you can see the selected display setting is 1920 x 1080. The problem stems from the way RDP resolutions are tied to the client computer’s display settings. Getting a New MonitorĪdding or removing a monitor can sometimes cause RDP display issues. That said, two of these problems tend to be especially common. 2 Examples of Resolution ProblemsĪny number of screen resolution problems can occur when remotely connecting to a Hyper-V VM. You can configure the display resolution through the RDP client.Īs you can see, setting the display resolution is normally a simple and straightforward process.
 Move the Display Configuration slide bar to your preferred resolution. Enter the IP address or name of the computer you want to connect to. That’s why you would ordinarily set the display resolution through an RDP client. You can’t control a remote VM’s display resolution through Windows. Windows disables the option to change the display resolution when you remotely connect to a VM by way of an RDP session. This is unlike connecting to the Hyper-V server and using Hyper-V Manager to open the console. That said, if you remotely and directly connect to the VM through an RDP session, then the options to change the display resolution are disabled. As opposed to being remotely connected to a VM, this is an important distinction. If you’re remotely connected to a Hyper-V server and you use the Hyper-V Manager to open a VM’s console, then you can set the VM’s display resolution in the usual way. It’s worth noting, though, that this technique doesn’t always work in a Hyper-V environment. Use the Resolution drop-down to choose your preferred display resolution when the Display dialog box. Select the Display Settings option from the shortcut menu. That said, the basic steps you’d typically take to adjust a machine’s display resolution include: The steps to adjust the Windows display resolution tend to vary slightly from one version of Windows to another. Let me first back you up with some information about the display resolution set. In this article, I’ll show you a simple trick to overcome these types of issues.
Move the Display Configuration slide bar to your preferred resolution. Enter the IP address or name of the computer you want to connect to. That’s why you would ordinarily set the display resolution through an RDP client. You can’t control a remote VM’s display resolution through Windows. Windows disables the option to change the display resolution when you remotely connect to a VM by way of an RDP session. This is unlike connecting to the Hyper-V server and using Hyper-V Manager to open the console. That said, if you remotely and directly connect to the VM through an RDP session, then the options to change the display resolution are disabled. As opposed to being remotely connected to a VM, this is an important distinction. If you’re remotely connected to a Hyper-V server and you use the Hyper-V Manager to open a VM’s console, then you can set the VM’s display resolution in the usual way. It’s worth noting, though, that this technique doesn’t always work in a Hyper-V environment. Use the Resolution drop-down to choose your preferred display resolution when the Display dialog box. Select the Display Settings option from the shortcut menu. That said, the basic steps you’d typically take to adjust a machine’s display resolution include: The steps to adjust the Windows display resolution tend to vary slightly from one version of Windows to another. Let me first back you up with some information about the display resolution set. In this article, I’ll show you a simple trick to overcome these types of issues. 
Then, the desktop won’t fit on your monitor. Conversely, the console may open at a high resolution. That causes its desktop to cut off and you’ll have to use scroll bars to move around.
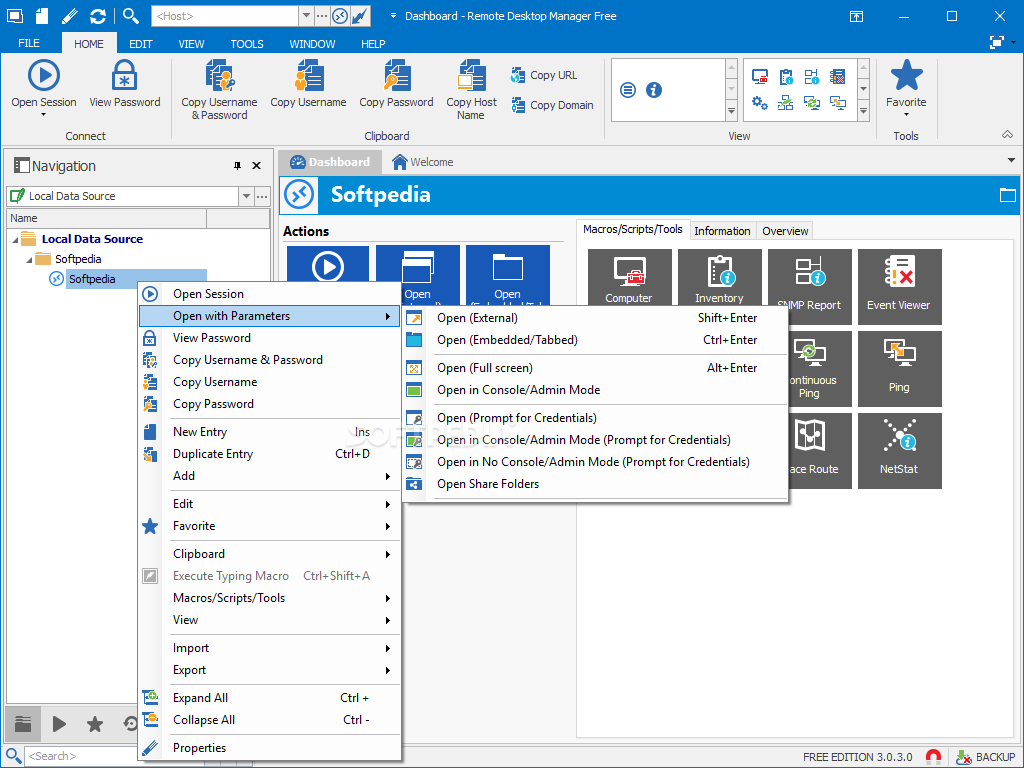
You may occasionally find that the Windows RDP client opens the VM console at a low resolution. Although RDP clients have been used for decades, they aren’t perfect, particularly when displaying resolution issues. When a Hyper-V admin needs to connect to a virtual machine (VM) console, they usually do so with a Remote Desktop client.




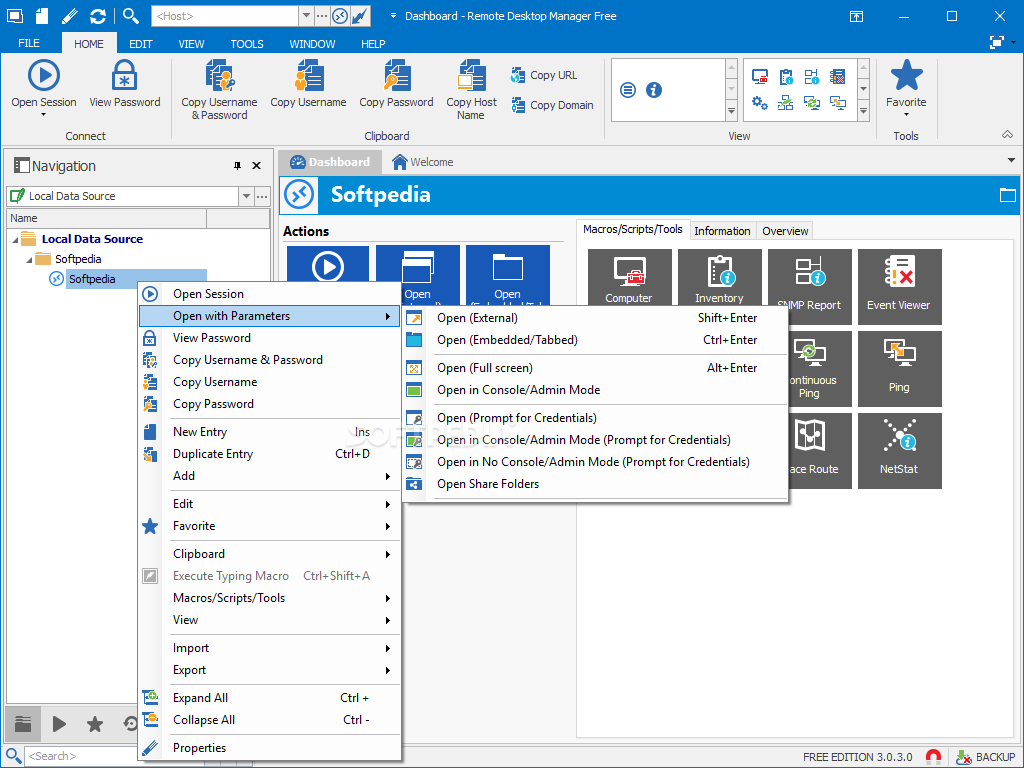


 0 kommentar(er)
0 kommentar(er)
